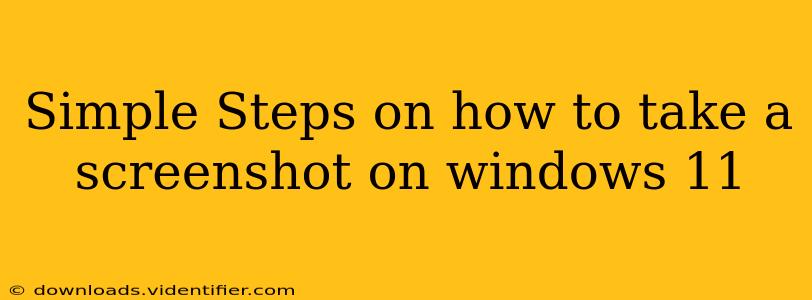Taking screenshots is a fundamental part of using a computer, whether you're troubleshooting a problem, sharing information, or simply capturing a memorable moment. Windows 11 offers several convenient ways to take screenshots, making the process quick and easy. This guide will walk you through the simple steps, covering various screenshot types to suit your needs.
Capturing Your Entire Screen (Full Screenshot)
This method captures everything displayed on your monitor at once. Perfect for grabbing a complete webpage or a full application window.
Method 1: Using the Print Screen Key
-
Press the "Print Screen" (PrtScn) key. This key is usually located in the upper right corner of your keyboard. It might be labeled as "PrtScn", "Print Scrn", or have a picture of a camera.
-
Open an image editor. The most common is Paint (search for "Paint" in the Windows search bar).
-
Paste the image. Press Ctrl + V (or right-click and select "Paste") to paste the screenshot into Paint.
-
Save the image. Click "File" > "Save As" and choose a location and file name for your screenshot.
Method 2: Using the Windows Key + Print Screen Shortcut
This method is even faster and automatically saves your screenshot.
-
Press the Windows key + Print Screen key simultaneously.
-
Locate your screenshot. Your screenshot will be saved automatically to your "Screenshots" folder, usually found in your "Pictures" folder.
Taking a Screenshot of a Specific Window
Need to capture only a single application window? This method is ideal.
-
Open the window you want to capture.
-
Press Alt + Print Screen. This captures only the active window you are currently focused on.
-
Open an image editor (like Paint).
-
Paste the image (Ctrl + V).
-
Save the image.
Capturing a Specific Area of Your Screen (Screenshot Snip)
For precise screenshots of only the section you need, use the Snipping Tool.
-
Open the Snipping Tool. Search for "Snipping Tool" in the Windows search bar.
-
Choose your snip type. You can select from Free-form Snip, Rectangular Snip, Window Snip, or Full-screen Snip.
-
Select the area you want to capture.
-
Edit your screenshot (optional). The Snipping Tool allows you to annotate your screenshot with a pen, highlighter, or eraser.
-
Save the image. Click "File" > "Save As" and choose your preferred location and file name.
Using the Xbox Game Bar (For Gamers)
If you are a gamer, the Xbox Game Bar is also a handy tool for capturing screenshots and even recording video game sessions.
-
Press Windows key + G. This opens the Xbox Game Bar.
-
Click the "Screenshot" button. It's usually represented by a camera icon.
Troubleshooting Screenshot Issues
If you encounter problems taking screenshots, try these troubleshooting steps:
- Check your keyboard: Make sure the Print Screen key is working correctly. Test it with a different keyboard if possible.
- Restart your computer: A simple restart often resolves temporary glitches.
- Update your drivers: Outdated graphics drivers can sometimes cause issues. Check your computer manufacturer's website for updated drivers.
- Check your storage: Ensure you have enough free space on your hard drive.
By following these simple steps, you can easily capture any part of your Windows 11 screen, making it easier to share information, document problems, or just save a fun moment. Remember to practice and find the method that best suits your workflow!