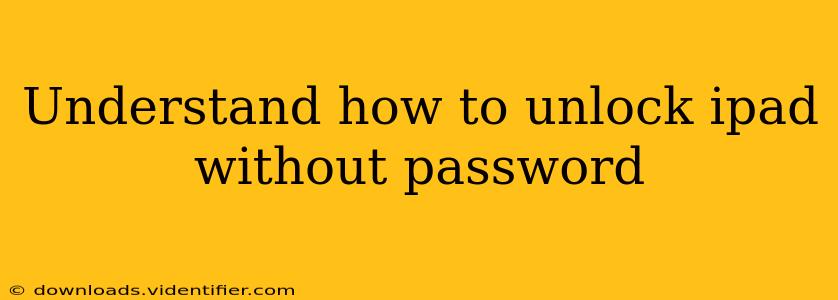Losing access to your iPad because you've forgotten your passcode is incredibly frustrating. Fortunately, there are several methods you can try to unlock your iPad without a password, though the effectiveness depends on whether you've previously enabled features like Find My or a backup. Let's explore your options.
Method 1: Using Find My (Requires Prior Setup)
This is the easiest method if you've already enabled Find My on your iPad. Find My allows you to remotely erase your iPad and subsequently set up a new passcode.
Here's what you need to do:
- Access iCloud.com: On a computer or another Apple device, go to iCloud.com and sign in with your Apple ID. This is the same Apple ID used on your locked iPad.
- Locate Find My: Click on "Find My" in the iCloud dashboard.
- Select "Devices": You'll see a list of your Apple devices. Select your iPad.
- Choose "Erase iPad": This option will completely erase all data on your iPad, including the passcode. Remember, this is irreversible. Back up your data beforehand if possible.
- Set up your iPad: After the erasing process completes, you can set up your iPad as a new device. You'll be prompted to create a new passcode.
Important Note: This method only works if you've enabled Find My on your iPad before you forgot your passcode. Without Find My enabled, you'll need to explore other options.
Method 2: Using iTunes or Finder (Requires Prior Backup)
If you've synced your iPad to a computer using iTunes (older macOS versions) or Finder (newer macOS versions) and made a backup, you can potentially restore your iPad from that backup. This will restore your data and settings, including the passcode. However, it's important to remember that restoring from a backup does not remove the passcode; it simply restores your iPad to its previous state. You will still need your previous passcode to access it.
Steps (For Finder - newer macOS):
- Connect your iPad: Connect your iPad to your computer using a USB cable.
- Open Finder: Open the Finder application on your Mac.
- Select your iPad: Your iPad should appear in the sidebar under Locations.
- Restore Backup: Click on "Restore Backup". Choose the most recent backup and follow the on-screen instructions.
Steps (For iTunes - older macOS):
- Connect your iPad: Connect your iPad to your computer.
- Open iTunes: Launch the iTunes application.
- Select your iPad: Your iPad should appear in iTunes.
- Restore Backup: Click on "Restore Backup" and choose the most recent backup.
Method 3: Contact Apple Support
If neither of the above methods works, your best bet is to contact Apple Support. They might be able to assist you with further troubleshooting steps, but don't expect them to magically bypass security measures without proof of ownership.
Preventing Future Lockouts
To avoid this situation in the future, consider these tips:
- Enable Find My: Always keep Find My enabled on your iPad.
- Regular Backups: Regularly back up your iPad to iCloud or your computer.
- Strong Passcode: Use a strong, memorable passcode, or consider using Face ID or Touch ID.
- Write Down Your Passcode: Keep a record of your passcode in a safe place (though this is not the most secure option).
By understanding these methods and taking preventative measures, you can significantly reduce the chances of facing an iPad lockout and the associated frustration. Remember, data security is paramount. While unlocking your iPad without a password is possible in some circumstances, prioritize securing your device in the future.